Associer une facture image à une ligne
Associer un document à une écriture
En saisie de Factures il faut cocher l'option "GED / PDF" qui se trouve à droite de l'option Ventilation :
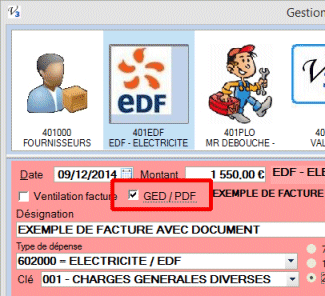
Attention, il faut avoir saisi ou sélectionné l'ensemble des éléments (type de dépense = compte, clé de répartition, numéro de pièce...) avant de cocher l'option afin d'ouvrir l'écran GED...
En saisie directe il faut cocher la dernière colonne, PDF :

Écran de sélection du document
On arrive dans l'écran suivant qui sert à sélectionner sur le disque dur le fichier image à associer ; il peut s'agir d'un document au format PDF ou graphique (gif, jpg, png). Pour les documents de grande taille, il est possible de convertir et compresser, le document final sera alors sauvegardé au format PDF (A4).

La première chose à faire c'est donc de cliquer sur Parcourir et d'aller chercher le document qui doit s'afficher ensuite dans la partie basse de l'écran. La taille est affichée en haut à droite avec une couleur indicative en fonction de la taille du fichier :
- moins de 100 ko : vert
- de 100 à 300 ko : jaune
- de 300 à 600 ko : magenta
- plus de 600 ko : rouge
De nos jours les capacités des disques durs usuels rendent ces problèmes de taille beaucoup moins importants mais attention aux sauvegardes complètes qui peuvent vite devenir volumineuses ainsi qu'à la partie Extranet si vous souhaitez mettre les documents en ligne...
Le nom du fichier est constitué de l'année, du journal, de la date, du compte, du numéro de pièce et de la clé éventuelle afin d'être unique ; ces éléments sont affichés pour information et contrôle.
Si la taille est raisonnable vous pouvez utiliser le bouton Enregistrer tel quel ; le fichier est copié et renommé.
Enfin, si vous avez l'offre Extranet il est possible de transférer directement le document.
Tous les documents sont copiés et enregistrés dans le répertoire GED et dans un sous répertoire par année.
Modifier une écriture avec document associé
Lorsque vous revenez dans l'écran de saisie, les lignes avec un document associé sont signalées par l'encoche dans cette même colonne :

Vous savez ainsi quelles écritures ont une "pièce jointe" et en cliquant sur cette encoche le menu suivant apparaît :
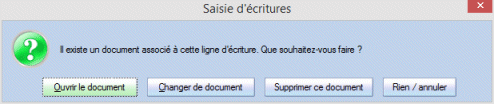
Ouvrir le document : même chose qu'un double clic, le document s'ouvre avec l'application qui lui est associée.
Changer de document : on revient dans l'écran ci-dessus de sélection d'un fichier
Supprimer ce document : le document du répertoire GED est supprimé (on ne touche bien évidemment jamais à l'original...).
Rien / annuler : retour à la saisie...
Il est également possible de consulter et de supprimer les documents de la GED à partir d'une liste globale dans le menu Autres traitements - GED.