Factures
L'écran de saisie des factures vise un double objectif ;
- aider des utilisateurs non comptables à saisir leurs factures le plus intuitivement, simplement et rapidement ;
- suivre la situation des comptes fournisseurs et passer les règlements là aussi le plus rapidement et simplement possible.
Dans un premier temps, si vous souhaitez avoir des comptes distincts pour certains fournisseurs il faut aller dans la gestion des comptes pour créer ces comptes et leur associer le cas échéant un petit logo. Par exemple nous avons ici EDF et Orange comme comptes fournisseurs propres.
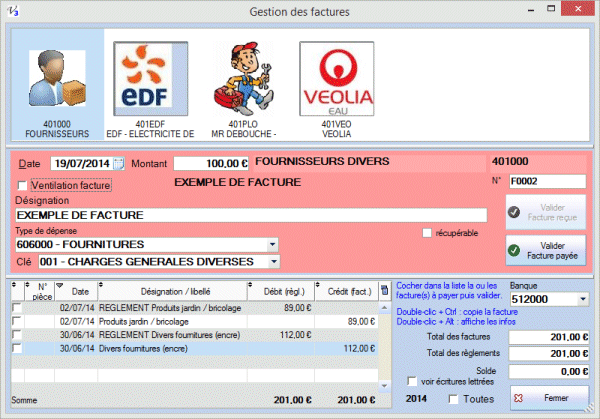
Au niveau du compte du fournisseur, les factures vont se mettre au crédit et les règlements au débit ; on retrouve en bas à droite les cumuls (Total des factures = cumul crédits / Total des règlements = cumul débits). Un solde créditeur (positif) signifie qu'on doit encore quelque chose au fournisseur tandis qu'un solde débiteur va correspondre à un avoir ou à un trop payé.
Voir les nouvelles options dans le paramétrage pour la liste texte, triée par ordre alphabétique et le choix du nombre de colonnes.
Il est également possible de choisir le compte de banque pour les règlements (cf. paramètres).
Saisie d'une facture reçue
- La première chose à faire est de cliquer sur le fournisseur concerné.
- Par défaut la date du jour est proposée mais on peut bien sûr la modifier (il faut cependant qu'elle soit dans l'exercice en cours).
- Saisir alors le montant puis la désignation de l'opération.
- Sélectionner le type de dépense ; dans la liste on retrouve tous les comptes de la classe 6 qui ne sont pas masqués :
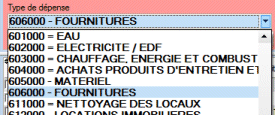
- Sélectionner également la clé de répartition ;
- Si la gestion des charges récupérable et/ou de la TVA sont actifs, cocher ou sélectionner le taux ;
- Contrôler l'ensemble des éléments puis cliquer sur « Valider Facture reçue » et confirmer.
Utiliser la touche TABULATION pour naviguer
On retrouvera ensuite les écritures comptables générées dans le journal des Achats sous la forme suivante :

En cas d'erreur, c'est à ce niveau (dans l'écran de saisie directe) qu'on peut modifier un compte, un montant ou un libellé…
Attention !!! Vous pouvez corriger une date sur un jour dans le mois mais si l'erreur porte sur le mois, il faudra supprimer les deux lignes et les repasser à la bonne date.
Consultation du compte du fournisseur
En bas à gauche de l'écran on trouve l'historique du fournisseur sélectionné avec les principaux soldes ; par défaut ce sont uniquement les écritures non lettrées de l'exercice en cours mais les deux options en bas à droite permettent d'afficher toutes les opérations (voir écritures lettrées et Toutes) :

Notez le petit bouton qui ouvre la calculatrice de Windows.
Règlement d'une facture
Une fois la facture validée, elle apparaît dans la liste. On peut alors sélectionner très rapidement une ou plusieurs factures pour comptabiliser leur règlement en cochant la première colonne de la table.
Quelques options du paramétrage sont importantes ici :

C'est le compte de banque configuré ici qui est proposé par défaut mais l'option "Choix du compte" va faire apparaître une liste déroulante et donner ainsi la possibilité de choisir la banque pour chaque règlement.
Le mot « REGLEMENT », ou le texte de votre choix, est inséré avant l'intitulé et pour chaque facture cochée, son libellé vient s'ajouter (on peut avoir des libellés jusqu'à 100 caractères mais attention aux éditions et aux libellés tronqués).
Le montant est bien sûr calculé à partir de la facture cochée ou bien de la somme des factures cochées.
Vérifier la date (le type de dépense est ici sans importance) puis utiliser le bouton à droite : « Valider Facture payée » et confirmer.
On retrouve ensuite les écritures dans le journal de banque :

Le règlement va reprendre le numéro de pièce de la facture cochée mais si on coche plusieurs facture on revient sur le numéro en cours (qui s'incrémente automatiquement). Ce numéro peut également être modifié dans le paramétrage.
En résumé, 3 clics suffisent à payer une facture !
